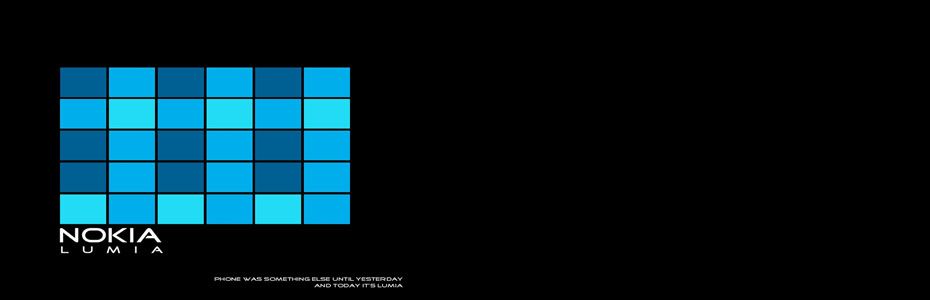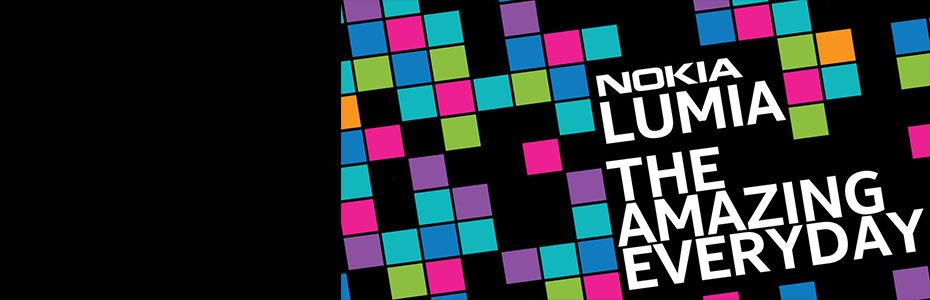Assalamu'alaikum wr wb
Apa kabar teman-teman? semoga kabar kalian baik-baik saja. nah untuk tutorial kali ini saya akan membahas application bar. Apa itu application bar? application bar adalah menu. kita akan buat menu seperti ini,
Apa kabar teman-teman? semoga kabar kalian baik-baik saja. nah untuk tutorial kali ini saya akan membahas application bar. Apa itu application bar? application bar adalah menu. kita akan buat menu seperti ini,
nah saya saat memberikan tutorial biasanya membuat button ini tidak rapi, nah untuk sekarang penggunaan buttom menggunakan ini, mengapa? karna saat membuat aplikasi device, kita harus meminimalisir pemborosan space. jadi menggunakan buttom yang kemarin saya jelaskan sangat tidak dianjurkan, kemarin itu sebagai simple saja. nah saat kita bisa menggunakan application bar, applikasi yang kita buat menjadi semakin menarik dan enak diliat. langkah pertama tentu saja kalian bikin dulu new project, beri nama "applicationBar"
lalu setelah itu kalian bikin new folder. caranya click application bar lalu click kanan akan muncul add, pilih menu itu dan ada pilihan new folder. nah folder itu beri nama "Images" lalu dari mana images icon buttom itu? dan ternyata saat kita instal microsoft visual studio 2010 akan secara default terinstal SDKnya. biasanya SDKnya itu ada di program files, untuk versi 64bit biasanya ada program files (x86) click folder itu lalu cari folder dengan nama "Microsoft SDKs" click folder itu lalu pilih lagi folder "windows phone" lalu pilih lagi folder "v7.1" lalu pilih lagi folder "icon" lalu pilih folder "dark", nah di folder itu ada image icon yang akan kita buat.
tambahkan gambar yang ada digambar itu. lalu yang akan kita gunakan yaitu yang gambar add, lalu favs.addto, favs.rest sama download.rest.
nah langkah selanjutnya, kalau di microsoft visual studio 2010 code bar ini telah disediakan pada bagian bawah koding, jadi tinggal kita hapus tanda commentnya.nah untuk microsoft visual studio 2012 code ini harus ditulis lagi "wayahna" :D
nah kalian tinggal edit2 lagi ada code ini
<!--Sample code showing usage of ApplicationBar-->
<phone:PhoneApplicationPage.ApplicationBar>
<shell:ApplicationBar IsVisible="True" IsMenuEnabled="True">
<shell:ApplicationBarIconButton x:Name="addBT" IconUri="/Images/AppBar/appbar.add.rest.png" Text="Add" Click="addBT_Click" />
<shell:ApplicationBarIconButton x:Name="addGenreBT" IconUri="/Images/AppBar/appbar.favs.addto.rest.png" Text="Add Genre" Click="addGenreBT_Click" />
<shell:ApplicationBarIconButton x:Name="addSongBT" IconUri="/Images/AppBar/appbar.favs.rest.png" Text="Add Song" Click="addSongBT_Click" />
<shell:ApplicationBarIconButton x:Name="downloadBT" IconUri="/Images/AppBar/appbar.download.rest.png" Text="Download" Click="downloadBT_Click" />
<shell:ApplicationBar.MenuItems>
<shell:ApplicationBarMenuItem x:Name="menuItem1" Text="Add Name Artist" Click="menuItem1_Click" />
<shell:ApplicationBarMenuItem x:Name="menuItem2" Text="Add Genre" Click="menuItem2_Click" />
<shell:ApplicationBarMenuItem x:Name="menuItem3" Text="Add Song " Click="menuItem3_Click" />
<shell:ApplicationBarMenuItem x:Name="menuItem4" Text="Add Favorit Song" Click="menuItem4_Click" />
</shell:ApplicationBar.MenuItems>
</shell:ApplicationBar>
oh iya lupa Ini adalah CATATAN PENTING!!!! nah kalian kan sudah menambahkan Image ke folder "Images" click semua image itu lalu pilih di propertis nanti ada tulisan Build Action nah kalian ganti yang asalnya "resource" menjadi "content" hal ini penting sekali
untuk " Click="downloadBT_Click" menunjukan link buttonnya, INGAT jangan di ketik ulang code itu, karna akan terjadi error. caranya double click di bagian Click="" nanti akan secara otomatis masuk ke link buttom tersebut. coba debug applicationnya, jika berhasil maka akan muncul seperti ini
Dan untuk pengoprasian selanjutnya Aplication Bar ini sama saja dengan tombol Button hanya saja jika di sebuah aplicasi mobile tidak ada sebuah buttom yang berada di tengah layar melainkan di bawah layar… nah Aplication Bar ini bertujuan untuk mempercantik sebuah aplikasi dan juga untuk membuat simple sebuah aplikasi. Tetapi pada dasarnya ini adalah sebuah tombol button yang bisa membuat aksi,, bisa di coba kok…
Dan jika ingin tahu cara membuat action sebuah button bisa lihat dipostingan sebelumnya… terima kasih semoga postingan ini dapat membantu …
Cuma ini yang bisa saya buat tutorial program yang saya buat dan hanya bisa menjalankan apa yang saya pahami dikampus saya, semoga bermanfaat bagi rekan2 semua untuk apalikasi yang saya buat.